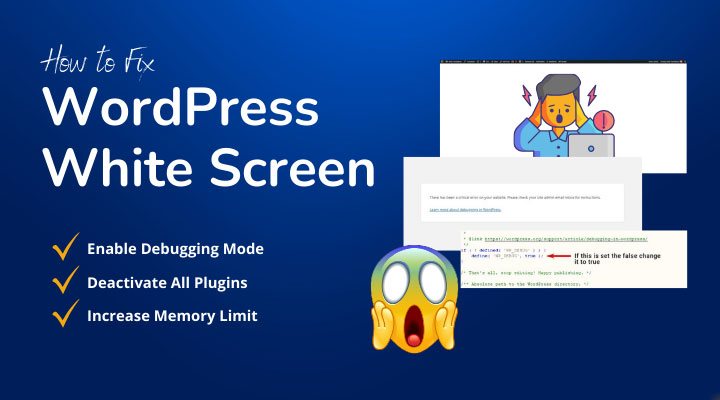Oh no, the dreaded white screen of death on your WordPress site! It’s like your website just decided to take a nap, and now you’re left staring at a blank page.
Don’t panic! This issue is pretty common and can be fixed with some straightforward troubleshooting steps. Let’s dive in and get your site back up and running.
Table of Contents
What is WordPress White Screen?
The WordPress white screen of death (WSOD) is when your website shows a blank white screen instead of its usual content. This can happen to your entire site, the admin area, or just certain pages. It’s typically a sign that something has gone wrong with your site’s code or server configuration. Unlike other errors that display specific messages, the WSOD offers no clues, making it particularly frustrating to diagnose.
The white screen can be entirely white:
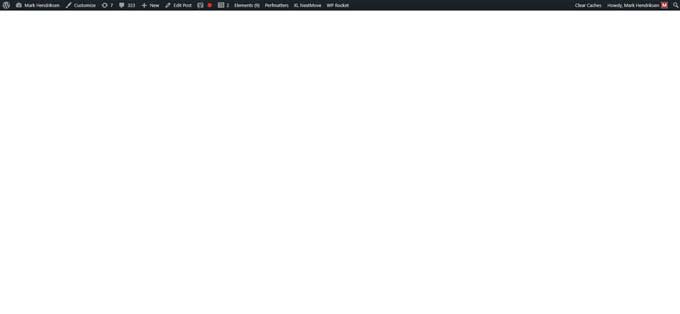
Or you can have this error message “there has been a critical error on your website”.
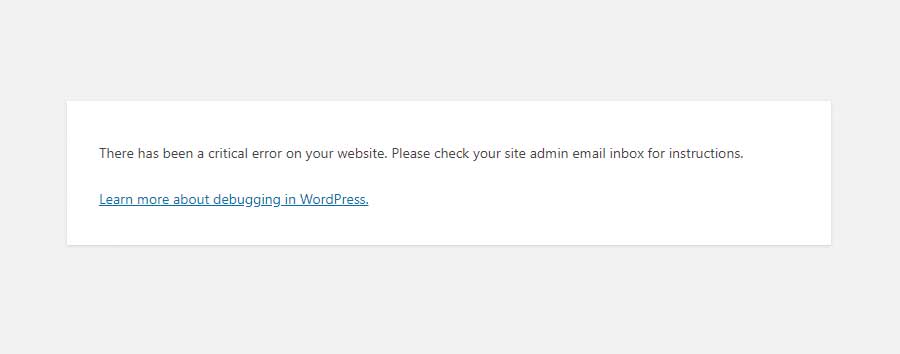
Common Causes
Before we jump into solutions, let’s quickly look at what might be causing this problem:
Theme or Plugin Conflicts
Sometimes, new themes or plugins don’t play well with others. If you recently added or updated a theme or plugin, it could be the source of the issue.
Memory Limit Exhaustion
Your site might be running out of allocated memory. This can happen if your site has grown and now requires more resources than initially allocated by your hosting provider.
Coding Errors
Mistakes in your site’s code can break things. This could be due to a poorly coded theme or plugin, or even a simple typo in one of your files.
Server Issues
Problems on the server end can also lead to a white screen. These can include server misconfigurations or temporary downtime.
Troubleshooting Steps
Here are some steps you can take to identify and fix the issue:
Enable Debugging Mode
Turning on debugging can help you pinpoint the issue.
- Open your
wp-config.phpfile. - Add the following line of code:
define('WP_DEBUG', true);
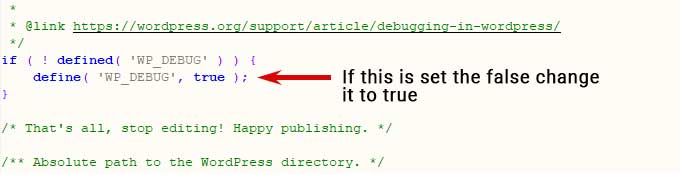
- Reload your site to see if any errors are displayed.
Deactivate All Plugins
Plugins are often the culprits behind the white screen.
If you can still access the admin area:
- Access your WordPress dashboard and go to the Plugins section.
- Deactivate all plugins.
If you can’t access the dashboard:
- Rename the
pluginsfolder inwp-contenttoplugins_old. - Check your site. If it works, reactivate the plugins one by one to find the problematic one.
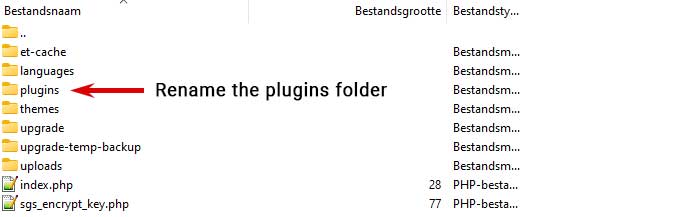
Switch to a Default Theme
Themes can also cause issues.
If you can still access the admin area:
- Access your WordPress dashboard and go to Appearance > Themes.
- Activate a default theme like Twenty Twenty-One.
If you can’t access the dashboard:
- Rename your current theme’s folder in
wp-content/themes. - Check your site. If it works, your theme is the issue.
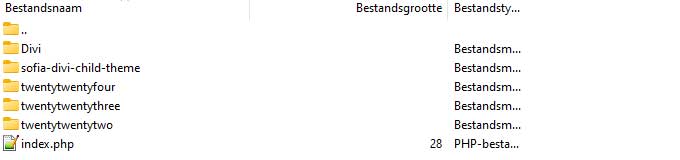
Increase Memory Limit
Increasing the PHP memory limit can resolve memory exhaustion issues.
- Open your
wp-config.phpfile. - Add the following line of code just before “That’s all, stop editing! Happy blogging.”:
define('WP_MEMORY_LIMIT', '256M');

- Save the file and reload your site.
Change PHP Version
Sometimes, the PHP version your site is running on might be causing the issue. Upgrading or downgrading the PHP version can help.
- Access your hosting control panel.
- Find the PHP version settings.
- Change to a different PHP version (preferably a newer one).
- Save the changes and reload your site to see if the issue is resolved.
Clear Cache
Clearing your site’s cache can resolve the white screen issue, especially if you’re using a caching plugin.
- Clear the cache from your caching plugin’s settings.
- If you can’t access the dashboard, manually delete the cache folders via FTP or your hosting control panel.
Remove Spaces in functions.php
Extra spaces in your functions.php file can cause issues.
- Open the
functions.phpfile of your active theme. - Ensure there are no extra spaces before
<?phpor after?>. - Save the file and reload your site.
Advanced Solutions
If the basic steps don’t work, try these advanced solutions:
Check for Coding Errors
Review any recent changes to your theme or plugin files for errors.
- Look for syntax errors or misplaced code.
- Use a code editor to help you identify any issues.
Examine Server Configuration
Your server settings could be causing the problem.
- Check your server logs for errors.
- Contact your hosting provider for assistance.
Restore from Backup
If all else fails, restoring your site from a recent backup might be the best solution.
- Ensure you have a reliable backup solution in place.
- Follow your backup provider’s instructions to restore your site.
Preventive Measures
To avoid future white screen issues, follow these tips:
Regular Updates
Keep your WordPress core, themes, and plugins updated.
- Regular updates ensure you have the latest security patches and bug fixes.
Use Reliable Themes/Plugins
Only use themes and plugins from reputable sources.
- Check reviews and ratings before installing new themes or plugins.
Maintain Backups
Regularly back up your site so you can quickly restore it if something goes wrong.
- Use a reliable backup solution and schedule regular backups.
Conclusion
Dealing with the WordPress white screen can be frustrating, but with these steps, you should be able to fix it and get your site back online. If you’re still having trouble, don’t hesitate to seek professional help. Happy troubleshooting!